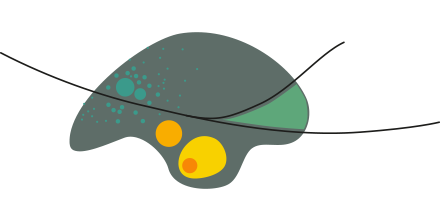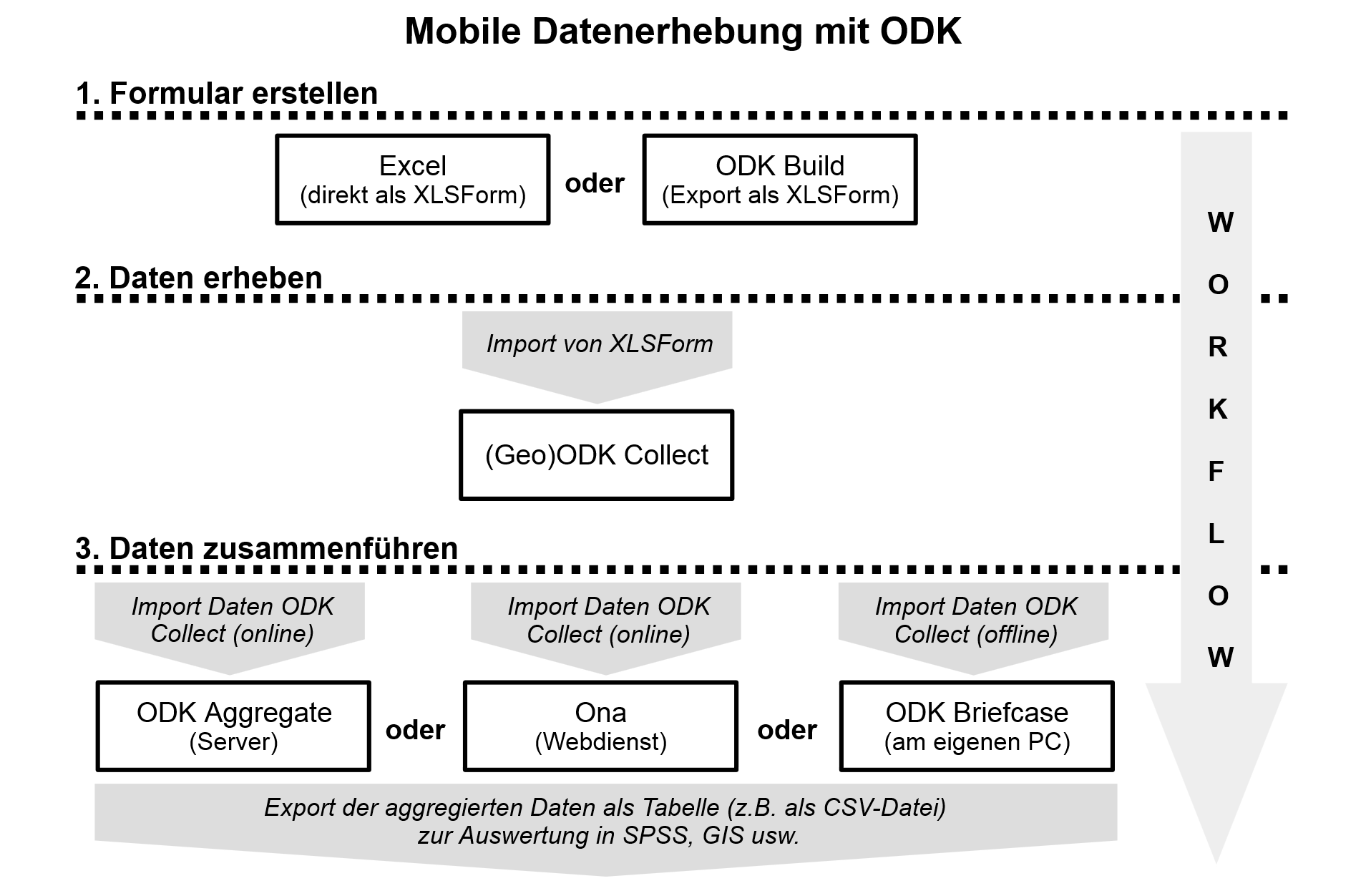Einstieg: Unterschied zwischen den Versionen
| Zeile 1: | Zeile 1: | ||
| − | == Warum GeoODK? == | + | === Warum GeoODK? === |
| − | == Arbeiten mit GeoODK == | + | === Arbeiten mit GeoODK === |
Voraussetzung zur Nutzung von GeoODK ist ein mobiles Gerät mit Android-Software, wie ein Smartphone oder Tablet. Diese Geräte haben idR. einen integrierten GPS-Empfänger und können via SIM-Karte mit aktiven mobilen Datenverkehr oder per WLAN eine stabile Internetverbindung aufbauen. | Voraussetzung zur Nutzung von GeoODK ist ein mobiles Gerät mit Android-Software, wie ein Smartphone oder Tablet. Diese Geräte haben idR. einen integrierten GPS-Empfänger und können via SIM-Karte mit aktiven mobilen Datenverkehr oder per WLAN eine stabile Internetverbindung aufbauen. | ||
| Zeile 10: | Zeile 10: | ||
Die App '''[https://play.google.com/store/apps/details?id=com.geoodk.collect.android <i class="fab fa-google-play"></i> GeoODK Collect]''' lässt sich im Play Store herunterladen. | Die App '''[https://play.google.com/store/apps/details?id=com.geoodk.collect.android <i class="fab fa-google-play"></i> GeoODK Collect]''' lässt sich im Play Store herunterladen. | ||
| − | == Konfiguration bei Erstbenutzung == | + | === Konfiguration bei Erstbenutzung === |
| − | === Standortfreigabe === | + | ==== Standortfreigabe ==== |
Die App GeoODK Collect funktioniert mit aktivierter Standortfreigabe (GPS aktiv). | Die App GeoODK Collect funktioniert mit aktivierter Standortfreigabe (GPS aktiv). | ||
| Zeile 18: | Zeile 18: | ||
Nach der Installation, bei Öffnung der App werdet Ihr nach globaler GPS-Freigabe gefragt. Dieses wird bitte manuell in den Einstellungen aktiviert oder ihr erlaubt der Applikation den Zugriff. | Nach der Installation, bei Öffnung der App werdet Ihr nach globaler GPS-Freigabe gefragt. Dieses wird bitte manuell in den Einstellungen aktiviert oder ihr erlaubt der Applikation den Zugriff. | ||
| − | === Eine Hintergrundkarte einfügen === | + | ==== Eine Hintergrundkarte einfügen ==== |
Nach dem Herunterladen der App ist ein Kartenraster auf dem Display zu sehen. | Nach dem Herunterladen der App ist ein Kartenraster auf dem Display zu sehen. | ||
| Zeile 37: | Zeile 37: | ||
Zurück bei der Karte sollte das Raster nicht mehr zu sehen sein. An dessen Stelle ist die ausgewählte Karte erkennbar. | Zurück bei der Karte sollte das Raster nicht mehr zu sehen sein. An dessen Stelle ist die ausgewählte Karte erkennbar. | ||
| − | == Workflow == | + | === Workflow === |
Mobile Datenherbung mit ODK: Workflow | Mobile Datenherbung mit ODK: Workflow | ||
[[Datei:Workflow.png]] | [[Datei:Workflow.png]] | ||
Version vom 14. August 2018, 21:01 Uhr
Inhaltsverzeichnis
Warum GeoODK?
Arbeiten mit GeoODK
Voraussetzung zur Nutzung von GeoODK ist ein mobiles Gerät mit Android-Software, wie ein Smartphone oder Tablet. Diese Geräte haben idR. einen integrierten GPS-Empfänger und können via SIM-Karte mit aktiven mobilen Datenverkehr oder per WLAN eine stabile Internetverbindung aufbauen.
Die Installation der Applikation zum Sammeln von Daten mit Smartphone/Tablet muss durchgeführt werden.
Die App GeoODK Collect lässt sich im Play Store herunterladen.
Konfiguration bei Erstbenutzung
Standortfreigabe
Die App GeoODK Collect funktioniert mit aktivierter Standortfreigabe (GPS aktiv).
Nach der Installation, bei Öffnung der App werdet Ihr nach globaler GPS-Freigabe gefragt. Dieses wird bitte manuell in den Einstellungen aktiviert oder ihr erlaubt der Applikation den Zugriff.
Eine Hintergrundkarte einfügen
Nach dem Herunterladen der App ist ein Kartenraster auf dem Display zu sehen.
1. Ins Hauptmenü wechseln,
2. bei "Settings" zu "Map/Theme Settings" &
3. bei "Basement Options" auf der Unterkategorie
4. "Select default Basemap" eine Kartengrundlage wählen.
Zurück bei der Karte sollte das Raster nicht mehr zu sehen sein. An dessen Stelle ist die ausgewählte Karte erkennbar.
Workflow
Mobile Datenherbung mit ODK: Workflow