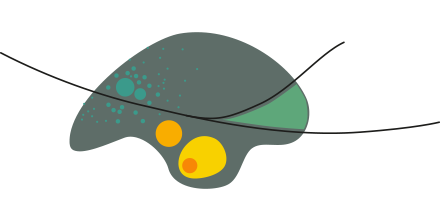Ergebnis
Inhaltsverzeichnis
Ergebnis
QGis
Die Datenverarbeitung ist mit einem GIS-Programm möglich, um georeferenzierte Auswertungen anzufertigen.
Als Beispielprogramm sollte QGIS erwähnt werden, da es einen kostenfreien Dienst darstellt. Andere GIS-Programme sind ArcGIS, Topobase und weitere. Bekannte Online Geoinformationssyteme sind Google Maps mit Google Earth als Desktop-Zugangssoftware, Bing Maps oder Open-Street-Map (OSM).
> Nutzung mit QGIS > Einladen > Daten > PlugIn > Layer > Export
SPSS
Die häufig nur „SPSS“ genannte Statistiksoftware heißt eigentlich „IBM SPSS Statistics“. Mittels SPSS können große Datenmengen umfassend analysiert werden. In SPSS können die Anwender*innen zwischen verschiedenen statistischen Verfahren wählen und ihre Daten analysieren. Die Ergebnisse können direkt in graphischen Darstellungen angezeigt werden.
Import der Daten in SPSS
Damit die Ergebnisse der Fragebögen in SPSS importiert werden können, sind folgende grundlegenden Dinge zu beachten: Die Ergebnisse müssen in einer Excel-Tabelle sauber angelegt werden. Entweder werden die Ergebnisse manuell in eine Excel Tabelle eingetragen, oder sie werden über eine Website zur Datenzusammenführung exportiert (beispielsweise ONA, Aggregate). In die erste Zeile des ersten Tabellenblattes wird der gewünschte Variablenname eingetragen. Die Variablennamen werden von SPSS übernommen. Es ist darauf zu achten, dass Zahlen auch als Feldtyp integer angelegt werden. In Abhängigkeit der Standardeinstellungen von Excel werden diese häufig als Feldtyp string angelegt. In SPSS müssen für einige statistischen Verfahren die Ergebnisse jedoch als integer vorliegen. Auch bei sonstigen textlichen Einträgen ist es sinnvoll, diese vorbereitend zu konvertieren. Wenn beispielsweise die Frage lautete:
Wie trinken Sie Ihren Kaffee am liebsten? A) Milch B) Zucker C) Sahne D) Süßstoff
Dann ist es sinnvoll, die Antworten in Excel zu „übersetzen“. Die Antwortmöglichkeit A) wird mit einer 1 angegeben, Antwortmöglichkeit B) mit einer 2 usw. In SPSS lassen sich diese „Übersetzungen“ wieder durch Beschriftungen umkehren. Eine zweite Möglichkeit ist es, je eine Zeile mit einem Attribut zu vergeben. Die Antwort „trifft zu“ wird mit einer 1 übersetzt, die Antwort „trifft nicht zu“ mit einer 0. In der nachstehenden Tabelle ich dies visualisiert.
Die Excel-Tabelle muss abschließend im xls. Format gespeichert werden. Bei einem Export aus Ona oder Aggregate ist das Format .csv, welches SPSS nicht lesen kann.
RStudio
Ähnlich wie das Statistikprogramm SPSS ist RStudio in der Lage ein Datenpaket zu importieren und mit den Daten verschiedene Analysemethoden durchzuführen.
Im normalen Gebrauch werden Tabellendateien wie .csv-Datein hineingeladen, die Tabellenformate angepasst, sodass eine Datenweiterverarbeitung stattfinden kann.
Das Programm wird zur Nutzung empfohlen, wenn Grundlagenkenntnise der Statisik vorhanden sind. Das Programm wird in der Programmiersprache R geschrieben und bietet Zugriff auf ein umfangreiches Sortiment aus Open-Source-Plugins.
> Fotos der Oberfläche hinzufügen > Datentabelle > ersten Plot
Tabellenprogramme
Durch Diagramme können Ergebnisse professionell, schnell und einfach dargestellt werden. Verschiedene Programme, wie Excel, OpenOffice und verschiedene Internetplattformen, ermöglichen es Diagramme zu erstellen.
Microsoft Excel
Excel ist ein Tabellenkalkulationsprogramm mit dem, Tabellen, Berechnungen und professionell gestaltete Diagramme erstellt werden können. Um Diagramme zu erstellen, müssen die Ergebnisse in Excel eingefügt werden. Dies kann entweder manuell oder durch Export der Ergebnisse vom Server erfolgen. Die Daten, die im Diagramm dargestellt werden sollen, müssen markiert werden. In der Menüleiste unter der Registerkarte //„Einfügen“// wird die Kategorie //„Diagramme“// aufgeführt. Diese muss ausgewählt werden. Es erscheint eine Vielzahl an verschiedenen Diagrammtypen, wie zum Beispiel Säulen-, Torten-, Blasen-, Ring- und Balkendiagramme. Nun kann der gewünschte Diagrammtyp mit einem Klick auf das Symbol ausgewählt werden. Die markierten Werte werden automatisch als Diagramm dargestellt. Die Grafik kann jederzeit bearbeitet und ergänzt werden.
Daten ändern: Um im Diagramm weitere Daten darzustellen, muss auf die Tabelle geklickt und das blaue Feld vergrößert werden. So kann die Darstellung der Daten erweitert werden.
Design anpassen: Mit einem Klick auf das Diagramm kann sowohl das Design, als auch die Darstellungsform geändert werden. Rechts neben der Grafik erscheint ein Symbol mit einem Pinsel, wenn dieser ausgewählt wird, kann die Darstellungsform oder die Farbe des Diagramms geändert werden. Über das Plus-Symbol können weitere Elemente, wie Beschriftungen, Linien und eine Legende hinzugefügt oder ausgeblendet werden.
OpenOffice Calculation
OpenOffice ist eine Kombination von Programmen für Textbearbeitung, zur Tabellenkalkulation, zum Erstellen von Präsentationen und zum Zeichnen. Diagramme können mit dem OpenOffice- Programm Calculation erstellt werden.
Im ersten Schritt müssen die Daten in das Programm eingefügt werden. Dies kann entweder händisch oder über den Export der Ergebnisse vom Server geschehen. Die Daten in der Tabelle, die im Diagramm enthalten sein sollen, müssen ausgewählt werden. Anschließend muss der Dialog //„AutoFormat Diagramm“// geöffnet werden. Dies geht entweder über die Funktion //„Einfügen“// in der Menüleiste, wo dann das Diagramm-Symbol ausgewählt werden muss oder über die Auswahl der für das Diagramm gewünschten Größe im Zellenbereich. Es erscheint das Dialogfenster //„AutoFormat Diagramm“//. In der Standardeinstellung erkennt das Programm die erste Spalte und die erste Zeile als Beschriftung des Diagramms an. Die erste Spalte wird zur Beschriftung der x-Achse und die erste Zeile wird zur Legende des Diagramms. Wenn diese Einstellung verändert werden soll, müssen die beiden Kontrollkästchen deaktiviert werden.
Um die Einstellung zu bestätigen auf //„Weiter“// klicken. Es folgt die Wahl eines Diagrammtyps. Das Programm Calculation bietet 13 verschiedene Optionen an. Zum Auswählen des Typs muss das Symbol angeklickt werden. Um eine Vorschau des Diagramms mit den eigenen Daten zu sehen, ist im linken Teil des Dialogfelds ein Häkchen bei //„Textobjekte in Vorschau darstellen“// zu setzen. Die Bestätigung erfolgt wieder durch ein Klicken auf das Feld //„Weiter“//. Im nächsten Dialogfenster kann danach noch eine Variante des Diagrammtyps ausgewählt werden. Nach der Bestätigung der Variante wird das Diagramm erstellt.
Internetplattformen
Auch im Internet sind Plattformen zu finden, die damit werben Diagramme kostenlos zu entwerfen. Manche funktionieren ohne Registrierung, wie zum Beispiel diagrammerstellen.de und andere wollen eine Registration, wie zum Beispiel canva.de. Auf der Seite diagrammerstellen.de können maximal 100 Datenzeilen eingegeben werden. Nach dem Öffnen der Website soll als erstes ein Diagrammtyp und ein paar grafische Einstellungen zu diesem Typen ausgewählt werden, darunter sind zum Beispiel 2D oder 3D-Modelle, Transparenz, Farbe des Hintergrunds und die Position der Legende.
Bestätigt werden die ausgewählten Einstellungen, indem man das Feld //„Nächste“// betätigt. Wenn einem das Ergebnis nicht gefällt, können durch das Feld //„Vorige“// die Einstellungen verändert werden. Die Anzahl der Einträge kann auf der zweiten Seite bestimmt werden und wird händisch eingetragen. Gleichzeitig kann die Farbe für jedes Datenpaket eingestellt werden. Auf den folgenden Seiten kann dann noch über andere Gestaltungsparameter wie Schriftart, Schriftgröße und Datensatzbeschriftung bestimmt werden. Am Ende ist dann das generierte Diagramm zu sehen und kann entweder direkt geteilt oder gespeichert werden.
Die Website Canva.de bietet neben dem Erstellen von Diagrammen, auch jede Menge andere Designmöglichkeiten an . Zum Beispiel vorgefertigte Layouts, die bearbeitet werden können. Aber auch die Möglichkeit durch verschiedene Einzelelemente eigene Layouts zu designen.
Die Möglichkeit Diagramme zu entwerfen, ist unter der Rubrik //„Elemente“// zu finden. Wenn man das Symbol //„Charts“// auswählt, werden verschiedene Diagrammtypen gezeigt. Das Diagramm wird sofort generiert und die Daten können mit einem Doppelklick auf das Diagramm manuell eingetragen werden. Auch die Farbe und Beschriftung ist veränderbar. Am Ende kann das Diagramm dann direkt gespeichert oder geteilt werden.