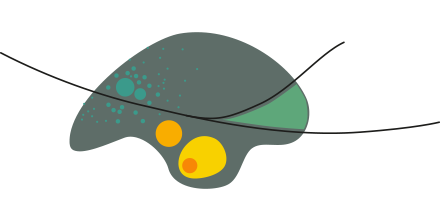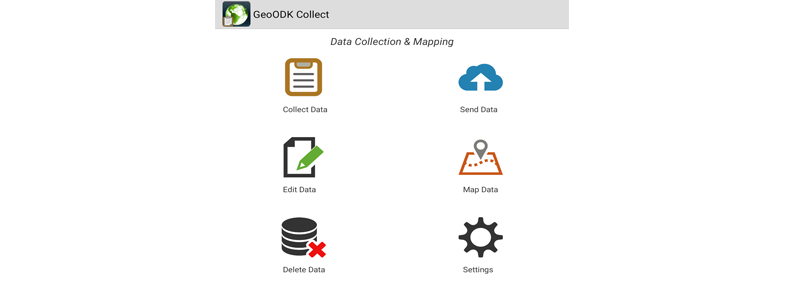GeoODK: Unterschied zwischen den Versionen
(→Vorteile) |
|||
| Zeile 132: | Zeile 132: | ||
[[http://geoodk.com/gisday/tutorials.html]] | [[http://geoodk.com/gisday/tutorials.html]] | ||
| + | |||
| + | ---- | ||
| + | [[Datei:Icon-Plus.png]] | ||
=== Vorteile === | === Vorteile === | ||
Version vom 19. Juni 2018, 20:49 Uhr
Inhaltsverzeichnis
Einführung
Allgemeiner Einstieg
Aufbau dieses Handbuches
Digitale Kartographie
Digitales Kartographieren
Beispiele aus der Praxis
Probleme und Risiken
Warum GeoODK?
Arbeiten mit GeoODK
Konfiguration bei Erstbenutzung
Fragebogen
Einleitung
Anwendung
Voraussetzung
ODK-Build
Excel
Alternativen
Vor- und Nachteile
Converter
Probleme
Beispiel
GeoODK
Was ist GeoODK
Vorteile
Voraussetzungen & Anmeldeprozess
GeoODK Anwendungen
Komponenten
GeoODK-Collect
Datensparsamkeit / Datenschutz / Datenethik
Grenzen der Verwendbarkeit
Beispielprojekte
Daten aufnehmen
GPS-Standort
Datenverarbeitung
ONA.io
Was ist Ona.io?
Vorbereitung
Verknüpfung mit GeoODK
Eine Hintergrundkarte auswählen
Transfer der Daten
Aggregate
GeoODK-Briefcase
Was ist Briefcase?
Installation und Einrichtung des Briefcase
Briefcase Verwendung
Auslesen von Formularen aus Collect
Ergebnis
QGIS
SPSS
RStudio
Tabellenprogramme
Microsoft Excel
OpenOffice Calculation
Internetplattformen
Sonstiges
FAQ
Links
<headertabs/>
Was ist GeoODK
GeoODK bietet eine Möglichkeit, georeferenzierte Informationen zu sammeln und zu speichern, zusammen mit einer Reihe von Werkzeugen zur Visualisierung, Analyse und Manipulation von Bodendaten für spezifische Anforderungen.
Es ermöglicht ein Verständnis der Daten für Entscheidungsfindung, Forschung, Wirtschaft, Katastrophenmanagement, Landwirtschaft und vieles mehr. Als multidimensionale Anwendung ist es das Ziel von GeoODK, eine Open-Source-Plattform bereitzustellen, die erweitert werden kann, um aktuellen und zukünftigen Anforderungen der Datenerfassung gerecht zu werden.
Durch GeoODK ist möglich: ein Online-Formulars für die Datenerfassung erstellen, Felddaten mit der GeoODK Collect App für Android Sammeln, die Daten herunterladen und sie in ein geofähiges Format zu konvertieren.
In einer ArcGIS Online Webkarte (kostenlos) ist möglich die Ergebnisse zu visualisieren.
[[1]]
[[2]]
Vorteile
GeoODK Collect bietet eine Reihe von Vorteilen, die bei der Evaluierung mobiler Datenerfassungstools berücksichtigt werden müssen:
- Kosten - Die meisten mobilen Datenerfassungsformulare mit geografischen Funktionen sind teuer oder von teuren Diensten abhängig. GeoODK Collect ist eine kostenlose Anwendung; Das LOUIS Toolkit vereinfacht das Erstellen von Formularen, aber es ist auch möglich, GeoODK Collect mit anderen Tools zu verwenden.
- Flexibilität - Bei vielen Projekten wird viel Geld in die Entwicklung spezialisierter Datenerfassungsanwendungen investiert. Für die überwiegende Mehrheit dieser Projekte ist dies nicht notwendig. GeoODK Collect wurde mit dem Kern und den Standards von ODK Project erstellt, mit denen Benutzer Formulare definieren und Formulare auf einem mobilen Gerät anzeigen und ausfüllen können.
- Off-Line - Viele mobile Datenerfassungsgeräte benötigen eine ständige Internetverbindung. GeoODK Collect benötigt einen Internet-Zugang, um leere Formulare herunterzuladen und Daten hochzuladen, aber alle Daten können ohne Verbindung gesammelt werden.
- Spatial Capability - Die meisten kostenlosen oder kostengünstigen Tools zur mobilen Datenerfassung können nur Punktdaten sammeln. Mit GeoODK Collect können Benutzer Punkte, Linien oder Flächen aufnehmen.
- härtere Fragen überspringen.
- sofortiger (Echtzeit-) Zugriff auf die Daten vom Server, wodurch auch die Datenaggregation und -analyse sehr schnell wird,
- Minimiert die Mitarbeiterzahl und reduziert somit die Kosten für die Datenerfassung, indem das Personal für die Dateneingabe ausgeschlossen wird.
- Datensicherheit wird durch Datenverschlüsselung verbessert
- Sammeln Sie unbegrenzte Datentypen wie Audio, Video, Barcodes, GPS-Standorte
- Erhöhen Sie die Produktivität , indem Sie den Dateneingabe-Mittelmann übergehen
- Sparen Sie Kosten beim Drucken, Speichern und Verwalten von Dokumenten, die mit der papierbasierten Datenerfassung verbunden sind.
https://www.louistoolkit.ca/geoodk-help/introduction.html
Voraussetzung
Die Voraussetzungen können als zwei Arten klassifiziert werden. * die digitale Geräte: - Ein Gerät, über das man ein Formular erstellen kann (Excel oder ODK Build). - Ein Gerät, über das man Datenerhebung kann.
1. Android-Mobilgerät, mit dem die Nutzung der Geoodk App möglich ist. 2. Computer, mit dem die Erfüllung des digitalen Formulars möglich ist.
* digitale Systeme:
1. Digitales Formular
* Excel (direkt als XLSForm). * ODK Build (Expot als XLSForm).
2. Datenzusammenführung Systeme: dafür gibt es drei Möglichkeiten.
* ODK Aggregate (Server). * Ona (Webdienst). * ODK Briefcase (am eigenen PC)
Anmeldeprozess
Zur Erstellung eines neuen Kontos bei Ona:
- Öffnen Sie bitte https://ona.io/ - Klicken Sie auf kostenloses Konto. - Geben Sie Ihren Daten an:
Benutzernamen Ihren Vornamen und Namen Die E-Mail Adresse Ihr Passwort
4. Klicke Sie auf mein Konto erstellen.
5. Fertig.
Zur Anmeldung mit ihrem Konto bei Ona
- Öffnen Sie bitte https://ona.io/ - Klicken Sie auf Anmelden. - Geben Sie Ihren Daten an: * Benutzernamen oder E-Mail Adresse * Ihr Passwort
4. Klicken Sie auf anmelden.
5. Fertig.
Zu herunterladen des GeoODK auf Tablet und um es mit Ona zu verbinden
- Laden Sie Geoodk aus dem Play Store herunter - Geben Sie die folgenden Einstellungen
einSettings > General Setting > Configure platform settings - URL -> https://odk.ona.io - Benutzername und Passwort -> Ona-Account-Informationen * Settings > Form Management - Formular auswählen und laden
3. Fertig.
Video
{{youtube>CPjlBMTs22E?large}}
GeoODK-Anwendungen
Komponenten
Um GeoODK richtig nutzen zu können, müssen manche Komponenten vorhanden sein.
Grundsätzlich wird ein Computer gebraucht, da funktionieren alle Varianten vom Stand- PC bis zum Notebook. Der Computer wird gebraucht, um anfangs den Fragebogen zu erstellen und die Daten nach der Aufnahme zu verarbeiten und darzustellen. Fragebögen können mit verschiedenen Softwares erstellt werden. Dazu zählen Excel, ODK Build und Andere. Die Datenverarbeitung kann mit Softwares, wie ONA und Aggregate durchgeführt werden. Auch bei der Visualisierung der Daten können verschiedene Programme benutzt werden, dazu zählen QGIS, SPSS, RStudio, ONA und Andere.
Außerdem wird noch ein mobiles Gerät gebraucht. Dazu zählen alle Tablets und Smartphones, die mit dem Betriebssystem Android versehen sind. Für Apple-Produkte ist die App GeoODK Collect nicht ausgelegt und kann damit nicht verwendet werden.
Mit der App GeoODK Collect können dann Daten aufgenommen und auf dem mobilen Gerät dargestellt werden.
Für die ersten Einstellungen und zum Herunterladen von den zuvor erstellten Formularen wird ein Internetzugang benötigt. Die spätere Aufnahme der Daten kann ohne Internet durchgeführt werden.
Für die Aufnahme des Standorts sollte das mobile Gerät GPS besitzen. Um den Standort zu präzisieren, werden verschiedene Gidgets angeboten, mehr Informationen sind in dem Punkt GPS -Standort aufgeführt.
Da Funktionen, wie mobile Daten und GPS viel Akku verbrauchen, sollte auf die Akkulaufzeit geachtet werden. Sinnvoll ist es die Datenaufnahme mit einem vollgeladenen Gerät zu starten oder eine Powerbank mitzunehmen.
GeoODK Collect
GeoODK Collect ist eine App zum digitalen Kartieren. Mithilfe von selbsterstellten Fragebögen können Fragen vor Ort digitalisiert werden, sodass Übertragungsfehler ausbleiben. Mithilfe einer Internetverbindung können die Fragebögen auf das Handy oder Tablet geladen werden und sind später auch ohne Internetverbindung bearbeitbar. In der App ist es möglich Bilder, Audioaufnahmen und Videos zur Unterstützung der Kartierung aufzunehmen. Durch das GPS können Punkte, Linien und Flächen generiert und die Ergebnisse durch einfaches Hochladen in einer Gruppe geteilt werden.
Erste Ansicht
Nach dem Herunterladen der App ist ein Kartenraster auf dem Display zu sehen. Zum Aktivieren der Karte in das Hauptmenü wechseln, dann auf „Settings“, „Map/Theme Settings“ und bei dem Punkt „Basement options“ auf die Unterkategorie „Select default Basemap“. Dort kann dann zum Beispiel „Google Maps Streets“ ausgewählt werden. Zurück bei der Karte sollte das Raster nicht mehr zu sehen sein. An dessen Stelle ist die ausgewählte Karte erkennbar.
//
Fragebögen in der App laden
Um die Fragebögen von ONA.io auf das mobile Gerät zu laden, nochmals das Symbol „Settings“ benutzen. Danach den Punkt „Form Management“ auswählen und dort wird der Benutzername und das Passwort abgefragt, dieser muss in den meisten Fällen nur bestätigt werden. Wenn nicht bitte die Daten (Benutzername, Passwort vom ONA-Account) eintragen. Nun können auf die auf dem ONA.io Konto liegenden Formulare/ Fragebögen zugegriffen werden. Um diese Nutzen zu können, bitte das gewünschte Formular auswählen und dann auf „Auswahl herunterladen“ gehen. Dieser Fragebogen ist jetzt im Hauptmenü unter dem Symbol „Collect Data“ zu finden. Durch ein Anklicken des Fragebogens kann er bearbeitet werden.
Hauptmenü
Im Hauptmenü sind folgende Punkte zu finden:
Form Management General Settings Admin Settings Map/Theme Settings
„Form Management“: In diesem Feld kann der Benutzer sich mit dem Benutzernamen und dem Passwort anmelden, um das Herunterladen von Formularen/ Fragebogen vom Server/ von einer Internetplattform zu ermöglichen.
„General Settings“: Unter diesem Eintrag kann eine „Server platform“ angeben werden, zum Beispiel ODK Aggregate und auch eine Verknüpfung zu Internetplattformen kann unter dem Punkt „Configure platform settings“ hergestellt werden, wie zum Beispiel durch die Adresse https://odk.ona.io. Dort ist dann noch das Eintragen der Accountdaten von der gewählten Plattform nötig, um sie vollständig nutzen zu können. Außerdem sind noch verschiedene andere Einstellungen möglich, die von Person zu Person unterschiedlich gewählt werden können, zum Beispiel Schriftgröße oder ob die aufgenommenen Daten nach dem Senden zu löschen sind oder ob sie auf dem mobilen Gerät verbleiben sollen.
„Admin Settings“: In diesen Einstellungen geht es zum Beispiel um die Änderung des Passworts oder welche Auswahlmöglichkeiten im Hauptmenü angezeigt werden (Edit Data, Delete Data, …).
„Map/Theme Settings“: Hier kann man verschiedene Karten auswählen, auf denen die Punkte angezeigt werden. Verändern kann man die Karten indem man die Option „Select default Basemap“ auswählt. Darin ist ein Überblick über alle verfügbaren Karten vorhanden.
Collect Data
In der Option „Collect Data“ können die Fragebögen mit Werten gefüllt werden. Dazu den gebrauchten Fragebogen auswählen und Frage für Frage ausfüllen.
Zum Aufnehmen eines GPS-Standpunktes die Standortinformationen einschalten (zur Präzision des Standortes die „Mobilen Daten“ aktivieren). Der Punkt wird automatisch gesetzt, sobald das GPS den Nutzer gefunden hat.
Wenn der Punkt von deinem realen Standpunkt abweicht, kann der Punkt durch langes gedrückt halten verschoben werden. Durch einen Klick auf das Speicher-Symbol werden die Daten gespeichert. Auf den Seiten zur Beantwortung des Fragebogens sind am oberen Displayrand drei Symbole zu sehen. Mit der Festplatte können die Antworten der Seite zwischengespeichert werden.
Mit einem Klick auf das Symbol rechts daneben, können alle Fragen auf einmal angesehen werden. Und auf dem Symbol ganz rechts gelangt man in das Menü „Settings“. Zur Beendigung des Fragebogens kommt auf der letzten Seite die Abfrage nach dem Namen des Formulars, dann ob das Formular als vollständig markiert werden soll oder ob eine spätere Beendigung nötig ist (wenn ja, Haken entfernen). Zum Verlassen des Formulars das Feld „Formular speichern und beenden“ klicken.